WEBデザイナーを目指す人の場合は、AIイラストを試してみたいと思う方は多いのではないでしょうか。
サイトやバナーなどに使う画像をAIにささっと描いてもらえれば、素材を探す手間も省けますし、素材購入費もかかりません。そして作業のスピードアップにつながりますよね。
しかし、AI生成は難しそう…とか、面倒くさそうと躊躇していませんか?
無料なら試してみたいけど、どのAIイラストメーカーが良いのかわからない…と迷ってはいないでしょうか。
この記事では、無料プランがあり、ブラウザで使えるAIイラストメーカーを6つピックアップしました。
呪文と言われる長い英文を使用せず、簡単な日本語で比較検証しましたので、WEBデザイナーでAI生成が初心者の方にはぴったりの内容です。
ぜひ参考にしてくださいね!
AIイラスト生成ブラウザメーカー6選【無料プラン比較】
ここでは、無料かつブラウザで利用できるAIイラストメーカーを6つ紹介します。
絵のクオリティを比較できるよう、同じイラストを描いてみたいと思います。
指示文は以下の通りです。
今回ご紹介する6つのツールは全て日本語対応可能サイトでしたので、同じ日本語の指示文でAIイラストを生成してみましょう。
あえて綺麗な日本語で書かず、思いついたまま指示文を書いてみました。
今後もAIイラストメーカーを活用するのであれば、簡単な指示文でブラウザで手軽にサクッと使用できるツールを発見したいと考えたためです。

Artguru
「Artguru」のトップページはこちら。使用するにはアカウント登録が必要です。
『Artguru』は1日8回までは無料で使用できます。8回以上になると課金する必要があるため、注意が必要です。

『Artguru』は、ページを開いたらすぐ使用できます。
上部にイラストの指示文を入力し、希望のテイストを選択し、水色の「Generate」をクリックすると、イラスト生成が始まります。
今回は共通のイラスト指示文である以下の文言を入力します。
「ランドセルを背負った7歳の女の子。背景は小学校の校門。桜の木がある」
テイストは「Anime」を選択しました。
出来上がった画像はこちらです。

思っていた画像とちょっと相違がありました。
- 2名になっている
- ランドセルを背負っていない
- 小学校に見えない(お屋敷に見える)
AIピクターズ
「AIピクターズ」のトップページはこちら。使用にはアカウント登録が必要です。
『AIピクターズ』は一日に50枚の画像を無料で生成することができます。他のサイトと比較すると、無料で出来る回数が多いのでおすすめです。

『AIピクターズ』はログインしないと生成できませんでした。
「イラスト無料生成」という黄色のボタンが最初から表示されていますが、生成の前にログインするよう促されるので、最初から会員登録してしまいましょう。
Googleアカウントで登録すると一瞬で会員登録が終わるのでおすすめです。

ログインするとトップページに戻るので、画面右上にある「生成」をクリックします。

クリック後に表示された画面にある「Prompt」が、イラスト作成指示文の入力箇所です。今回も共通のイラスト指示文である以下の文言を入力します。
「ランドセルを背負った7歳の女の子。背景は小学校の校門。桜の木がある」
テイストはデフォルトのまま、何も変更していません。
指示文を入力したら、「AIイラスト生成」という青いボタンをクリックします。
出来上がった画像はこちらです。

とても可愛いイラストですが、今回も思っていたのとは別の画像になりました。
- 7歳よりは年上に見える。
- ランドセルを背負っていない
- 背景に小学校がない。
ここまで2つともランドセルを背負っていない画像が出てきました。もしかするとAIはランドセルを知らない可能性がありますね。
PixAI.Art
「PixAI.Art」のトップページはこちら。使用にはアカウント登録が必要になりますのでご注意ください。
『PixAI.Art』は、一日に1回10,000クレジットが付与され、AIイラストを1日最大6~7枚生成することが可能なツールです。

使用する前にログインをしましょう。
画面上にイラストの指示文を入力する欄が表示されていますが、「生成」ボタンを押すと、ログインするよう促されます。

ログインしたら、「イラストのプロンプト」という欄に、指示文を入力します。今回も共通の文言を入力。
「ランドセルを背負った7歳の女の子。背景は小学校の校門。桜の木がある」
その他は何も変更せず、「生成しましょう」をクリックします。

しばらく待つと、4枚のイラストが同時に生成されます。
生成された画像の一つがこちらです。

とても可愛いのですが、今回も思っていたような画像になりませんでした。
- 7歳よりは大人っぽい
- ランドセルを背負っていない
- 背景が小学校ではない
やはり、ランドセルは出てこないのでしょうか………
ちなみに画像上に「動け!」というボタンがあります。ボタンをクリックするとこのような画面が表示されます。

「適応メソッド」を「Classic」のまま「動け!」をクリックしてみます。すると自動でそのイラストを動画にしてくれました。(今回は別のイラストで動画にしています)
イラストが自然に動いていますね!これはこれでとても需要がありそうです。
Fotor
こちらも無料で使用する場合でもアカウント登録が必要となります。
『Fotor』は、5回までは無料で使用できます。5回以上となると課金する必要あるため、注意が必要です。

開いたらログインを先にしましょう。
ログインをすると、下記の画面に遷移します。迷わない作りになっていますので、直感で使用できるのがいいですね!

左側が色々と選択する場所です。左上の「テキストから」を選択し、その下にイラスト指示文を入力します。今回も共通の指示文です。
「ランドセルを背負った7歳の女の子。背景は小学校の校門。桜の木がある」
スタイルは「漫画とコミック」を今回は選択しました。そして「生成する」をクリックすると、イラスト作成が始まります。

2枚の画像が生成されました。そのうちの1枚がこちらです。

可愛いのですが、今回も思っていた画像と相違がありました。
- 7歳より年齢が上に見える
- ランドセルがリュックになっている
しかし、他のAIイラストメーカーよりは指示文が反映されていますね。
ちなみに緑色のダウンロードボタンの横にいくつかアイコンがあります。
そのうちの2つのアイコンが優秀だったので紹介します。
背景除去

緑色の「ダウンロード」ボタンの二つ左隣は「背景除去」機能です。クリックすると、背景除去が始まります。

綺麗に背景が消えています。これは便利ですね。右上に青い「ダウンロード」のボタンがあるので押してみます。

有料プランへアップグレードしないとダウンロードできないようです。残念。
オブジェクトリムーバー

緑色の「ダウンロード」ボタンの三つ左隣は「オブジェクトリムーバー」という機能です。これは生成されたイラストの不要部分を削除できる機能です。
クリックすると、カーソルがペンツールのようになるので、削除したい部分を塗りつぶします。今回は校門の柵部分を選択してみました。
柵部分塗りつぶしたら、左上にある青い「取り除く」ボタンをクリックします。

出来た画像がこちらです。

綺麗に削除され、不自然にならないように加工されています。生成した画像の一部が予想と異なった場合に使えそうですね。
こちらも有料プランじゃないとダウンロードできませんでした。
画像からイラスト生成
また、最初の画面で「テキストから」ではなく「画像から」を選択すると、写真をイラストにすることもできるのでご紹介します。

左上を「テキストから」ではなく「画像から」に変更し、好きな画像をアップロードします。今回は試しにフリー素材の写真を使ってみますね。金髪のご年配の女性の写真です。

スタイルは「アニメ」にしてみましょう。その下にも、どんなアニメテイストにするのか選択肢が表示されるので、今回は「アニメ1」にします。
一番下にある緑色の「生成する」ボタンをクリックすると、生成が始まります。
出来上がった画像はこちらです。

年齢が若返ってしまっていますが、ポーズも完璧で、アニメイラストに変化しています。こちらは無料でダウンロード可能でした。
MyEdit
無料プランで始める場合でも、アカウント登録は必要になります。

「MyEdit」は無料ルールのダウンロードが無制限なので、おすすめです。しかし使用できる範囲が限られてきますので、注意が必要です。

まずサイトを開いたら、サインインしましょう。その後、左側にある「AI画像生成」を選択します。

「AI画像生成」についての説明が表示されるので、そのまま「AI画像を生成」をクリックしてください。

遷移したページに「AI に作成してほしいものを言葉で説明してください」という欄があります。(日本語で分かりやすくて嬉しいですね。)
そこに共通のイラスト指示文を入力してみます。
「ランドセルを背負った7歳の女の子。背景は小学校の校門。桜の木がある」
テイストは「アニメ」を選択して「生成」をクリックします。

すると、有料プランに変更するよう、ポップアップが表示されました。どうやら、無料で使えるテイストが限られているようです。
テイスト選択時に右上に王冠マークがある場合は、有料プラン対象の様です。「アニメ」テイストが有料対象のため、今回は「水彩画」にしてみました。
そして生成された画像がこちらです。

思っていた画像と違いがありました。
- ランドセルを背負っていない
- 背景が小学校ぽくない(お寺のよう)
Youcam
「Youcam」のトップページはこちら。まずはアカウント登録が必要です。
『Youcam』は無料登録で10クレジットが特典付与されます。そのため、無料で使い放題ではありません。

サイトを開いたら、まずは右上の人物マークからログインをしてください。その後、青い「生成」ボタンをクリックします。

生成の画面になったら、右上に「Prompt」入力欄があるので、イラスト指示文を入れます。他のツールと共通の指示文を入れてみましょう。
「ランドセルを背負った7歳の女の子。背景は小学校の校門。桜の木がある」
テイストは「2D anime」を選択し、青い「Generate」ボタンをクリックします。
出来上がった画像がこちらです。

綺麗な画像ですが、思っていた画像と相違がありました。
- ランドセルがリュックになっている
- 背景が小学校ではない(お寺っぽい)
また、『Youcam』は生成された画像の背景を加工できるので紹介いたします。
Remove Background

左側にある「Remove Background」を選択してみます。するとカーソルがペンツールになるので、削除したい箇所を塗りつぶせます。今回は左側にある柵を削除してみましょう。
ペンツールで塗りつぶしたら、右側にある青い「Remove」をクリックします。
出来上がった画像がこちらです。

綺麗に柵が削除されています。ダウンロードするには、1クレジットを消費する必要があるようです。
Change Background

次に左側にある「Change Background」を選択してみましょう。すると自動で背景が除去されて表示されます。
もちろん背景透過のこのままダウンロードしても可能です。右側にある色部分を選択すると、背景が指定の色に変更することもできますよ。

これも使い勝手が良さそうです。ダウンロードには同じく1クレジットの消費が必要となりますので、ご注意ください。
ブラウザで作れるAIイラストメーカーの無料プラン比較結果

ブラウザで作れるAIイラストメーカーの無料プランを、簡単な日本語指示文で比較してみた結果は、以下の通りです。
| ツール名 | 登録有無 | 今回の生成結果 | まとめ |
| Artguru | 登録不要 |
|
登録不要で使用できるのはメリットだが、上限8回まで。
イラストのクオリティが低そう。 |
| AIピクターズ | 登録必要 |
|
一日に50枚のイラストをダウンロードできる。
選べるテイストも多く、イラストのクオリティも高い。 |
| PixAI.Art | 登録必要 |
|
一度の指示で4枚のイラストを生成してくれるので、比較出来てよい。
生成したイラストを簡単に動画にでき、無料でダウンロードできる。 |
| Fotor | 登録必要 |
|
背景除去や不要物削除があるので、加工が一つのサイトで完結できる。
無料で試せる回数が少ないので、気に入ったら有料プランにする必要あり。 無料で写真をイラストにもできるので、おすすめ。 |
| MyEdit | 登録必要 |
|
無料ダウンロード回数が多い。
「アニメ」テイストが無料で使用できないのが残念 |
| Youcam | 登録必要 |
|
不要物除去や、背景色を簡単に変更できる。
イラストのクオリティは高そう。 サイトが英語なので、翻訳の必要あり。 |
結果的に一発では思っていたようなイラストは生成されませんでした。
しかしどのツールも指示文を変更したり、検証を続けていけば完成度が上がることは予想されます。
無料AIイラスト生成が登録不要で作れるツールはコレ!
今回比較検証してみた6つのAIイラスト生成ツールのうち、登録不要だったのは『Artguru』のみでした。
登録不要のAIツールを探す理由が「個人情報を入力するのが面倒」という事だったりしますか?
もしそうならば、今回調査したその他のツールは『Googleアカウント』で簡単にログインすることができたので、その心配はいりません。
余計な個人情報の入力がないので、使用開始までの時間はどのツールも変わりありませんでした。
まとめ
AIイラストツールの進化により、今や誰もが手軽にアート作品を生み出すことができる時代になりました。
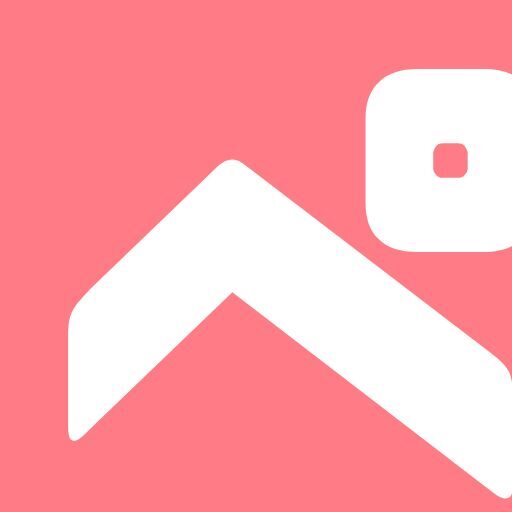
もしあなたがWEBデザイナーで、様々なAIツールを前に「どのツールを使えばよいかわからない!」と悩んでいる場合は、自分のニーズに合った機能性、使いやすさ、出力品質を考慮しましょう。
実際に色々なツールを触ってみることが大事です。
私も現役WEBデザイナーでAIイラストに興味を持ち始めて数か月経ちますが、未だに色んなツールを触って、確認する作業を続けています。
この先WEBデザイナーには、AIを使いこなす技術が求められることは必然となってきますので、新しいツール、技術に臆することなく挑戦し続けてくださいね。
ぜひ自分にあったAIイラストメーカーを見つけてください!
-

-
Webデザイナーを目指すママへ!自己PRはどう書く?未経験や実績がない時は?
未経験からWebデザイナーを目指すママは、実績がない中で自己PRをどう書けばよいのか悩みますよね。 WEBデザイナーとしての実績を作りたくて、何かしらの案件に応募したり、企業に面接に行こうと思っても、 ...
続きを見る

